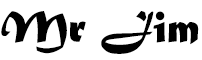Download All Files on Google Drive 𝐰𝐢𝐭𝐡 𝐈𝐃𝐌 𝐨𝐫 𝐆𝐨𝐨𝐠𝐥𝐞 𝐃𝐨𝐰𝐧𝐥𝐨𝐚𝐝
Download All Files on Google Drive with IDM or Google Download
MR JIM | Google Drive is one of the most popular cloud storage services in the world, known for its ease of use, reliability, and seamless integration with other Google services. It allows users to store files and folders in the cloud and access them from any device with an internet connection. However, one common challenge that many Google Drive users face is how to efficiently download all their files from Google Drive to their local device. In this article, we will explore two methods to achieve this task: using Internet Download Manager (IDM) and using Google's own built-in download feature.
Why Download All Files from Google Drive?
Before diving into the methods of downloading all files from Google Drive, it's essential to understand why someone might want to do this. Here are a few common scenarios:
- 1. Backup and Recovery: Users may want to create a local backup of their files on Google Drive in case of accidental deletions, account issues, or if they simply want a local copy for security reasons.
- 2. Offline Access: Downloading files from Google Drive allows users to access their documents, photos, videos, and other content offline. This is particularly useful when you need to work on files without an internet connection.
- 3. Migrating to Another Cloud Service: If you're planning to switch to a different cloud storage provider, you'll need to download your files from Google Drive before uploading them to the new service.
- 4. Organizing and Archiving: Some users may prefer to keep an organized local copy of their files, especially when dealing with large quantities of data.
With these reasons in mind, let's explore the methods for downloading all files from Google Drive.
Method 1: Using Internet Download Manager (IDM)
Internet Download Manager (IDM) is a popular third-party download manager that enhances the download speed and management of files from the internet. It integrates seamlessly with web browsers and is often used to accelerate downloads. Here's how to use IDM to download all files from Google Drive:
Step 1: Install IDM on Your Computer
If you haven't already, download and install IDM on your computer. You can find the official IDM website and purchase a license, or use the trial version.
Step 2: Configure IDM Integration with Your Browser
- 1. Open IDM and go to "Options" from the "Downloads" menu.
- 2. In the "General" tab, make sure the "Use advanced browser integration" option is checked.
- 3. Click the "OK" button to save the settings.
Step 3: Access Your Google Drive
Open your web browser and go to the Google Drive website (drive.google.com). Log in with your Google account if you're not already signed in.
Step 4: Select Files or Folders to Download
Navigate to the files or folders you want to download. To select multiple files, hold down the Ctrl key (or Command key on Mac) and click on each file you want to download. To select an entire folder, right-click on it and choose "Download."
Step 5: Start the Download with IDM
- 1. Right-click on one of the selected files or folders.
- 2. From the context menu, choose "Download with IDM."
- 3. IDM will take over the download process and begin downloading the selected files to your computer.
Step 6: Monitor and Manage Downloads
You can monitor the progress of your downloads in the IDM interface. It provides features such as pausing, resuming, and queuing downloads, which can be helpful when dealing with a large number of files.
Step 7: Complete the Download
Once all the selected files have been downloaded successfully, you'll find them in the destination folder you specified during the IDM setup.
IDM is a powerful tool for accelerating downloads and managing large files efficiently. However, it's worth noting that the use of third-party download managers may be subject to limitations or changes imposed by Google Drive or your web browser.
Method 2: Using Google's Built-in Download Feature
Google Drive offers a built-in feature that allows you to download all your files and folders directly from your account. This method is straightforward and doesn't require third-party software like IDM. Here's how to use Google's own download feature:
Step 1: Sign In to Google Drive
Open your web browser and go to the Google Drive website (drive.google.com). Sign in to your Google account if you're not already logged in.
Step 2: Select All Files or Folders
- 1. In Google Drive, navigate to the files or folders you want to download.
- 2. To select all files and folders, press Ctrl + A (Windows) or Command + A (Mac) on your keyboard. Alternatively, you can click the checkbox at the top to select everything.
Step 3: Start the Download
1. After selecting your files and folders, right-click on any of the selected items.
2. From the context menu, choose "Download."
Step 4: Create a Zip Archive
Google Drive will start preparing your files for download. Depending on the number and size of files, this may take some time. Once the preparation is complete, the files will be compressed into a single Zip archive.
Step 5: Download the Zip Archive
- 1. Google Drive will prompt you to download the Zip archive containing all your selected files and folders. Choose a location on your computer to save the file.
- 2. Click the "Save" button to start the download.
Step 6: Extract the Files
After the download is complete, locate the Zip archive on your computer and extract its contents. You can do this by right-clicking the Zip file and selecting "Extract" or "Extract All" depending on your operating system.
Step 7: Access Your Files Locally
Once the extraction process is finished, you'll have all your Google Drive files and folders available locally on your computer.
Using Google's built-in download feature is a convenient and straightforward way to download all your files from Google Drive. It doesn't require any additional software, making it accessible to all users.
Choosing the Right Method
The choice between using Internet Download Manager (IDM) and Google's built-in download feature depends on your specific needs and preferences. Here are some factors to consider when deciding which method to use:
IDM Pros:
- 1. Faster Downloads: IDM is known for its ability to accelerate download speeds, which can be advantageous for large files or slow internet connections.
- 2. Download Management: IDM offers advanced features for managing and organizing your downloads.
- 3. Resumable Downloads: You can pause and resume downloads using IDM, which is useful for unreliable internet connections.
- 4. Integration with Browsers: IDM integrates seamlessly with popular web browsers, making it a convenient choice for users who frequently download files from the internet.
IDM Cons:
- 1. Cost: IDM may require a paid license after the trial period, while Google's download feature is free.
- 2. Third-Party Software: Some users prefer not to install additional software on their computers for security or simplicity reasons.
Google's Built-in Download Feature Pros:
- 1. Simplicity: Google's built-in download feature is straightforward and doesn't require any additional software installation.
- 2. Free: It's a free and official method provided by Google Drive.
- 3. No Compatibility Issues: You won't encounter compatibility issues with web browsers or download managers.
Google's Built-in
Download Feature Cons:
- 1. Slower Downloads: While Google's built-in feature is reliable, it may not be as fast as IDM for large downloads or slow internet connections.
Ultimately, the choice between IDM and Google's built-in download feature depends on your priorities and the specific circumstances of your download needs.
Tips for a Smooth Download Process
Regardless of the method you choose, here are some tips to ensure a smooth download process:
- 1. Check Available Storage: Make sure you have enough free space on your local drive to accommodate the downloaded files.
- 2. Use a Stable Internet Connection: A stable and fast internet connection will ensure a smoother download experience.
- 3. Organize Your Google Drive: Before downloading, organize your files and folders in Google Drive to simplify the selection process.
- 4. Check for Errors: After downloading, double-check the downloaded files for any errors or corruption, especially when dealing with large downloads.
- 5. Update Software: Keep your web browser, download manager (if using IDM), and operating system up to date to prevent compatibility issues.
Conclusion
Downloading all your files from Google Drive can be a crucial task for various reasons, including backup, offline access, migration, and organization. Fortunately, there are two main methods to accomplish this: using Internet Download Manager (IDM) or Google's built-in download feature.
IDM offers speed, advanced download management, and integration with web browsers, making it a preferred choice for users who frequently download large files. However, it comes with a cost and may not be necessary for all users.
On the other hand, Google's built-in download feature provides a straightforward and free solution that is suitable for most users. It doesn't require third-party software and is accessible to anyone with a Google Drive account.
In conclusion, the choice between IDM and Google's built-in download feature depends on your specific needs and preferences. Regardless of the method you choose, following the tips mentioned in this article will help ensure a successful and efficient download process. Whether you opt for speed and advanced features or simplicity and reliability, you can now confidently download all your files from Google Drive to your local device.